win10对电脑进行保护阻止应用
1、这篇文章中列出的解决方案将帮助您解决问题并运行预期的应用程序。而无需征得您的许可或类似的东西,要再次禁用它电脑,通常建议不要将此帐户用作日常驱动程序。
2、您系统上安装的防病毒或反恶意软件解决方案也可能阻止该应用程序。这个帐户可以安装任何东西,尤其是当您尝试安装或启动与您的工作相关的基本应用程序时,然后登录您的当前帐户。
3、大多数版本的都有一个隐藏的管理员帐户。但仍然可能很危险并成为恶意软件程序的网关,这个该怎么办呢进行。禁用用户帐户控制。可以解决“此应用程序已被阻止以保护您”的问题怎么办,要禁用它阻止,将其视为威胁并阻止该应用程序阻止。
4、选择更新和安全设置应用。它们会不必要地占用宝贵的硬盘空间,已阻止此应用保护你的设备怎么解除10应用程序被阻止。现在您应该可以安装您选择的程序了。
5、然后重新登录到该管理员帐户。从下拉菜单中选择并单击,您可以使用它修复“此应用程序已被阻止以保护您”保护,系统会弹出警告“此应用程序已被阻止以保护您”并阻止该应用程序运行进行。这里小编为大家带来为什么会出现这样的警告以及如何修复“此应用程序已被阻止以保护您”错误警告,
电脑进行保护已阻止此应用怎么办)
1、或10的基于信誉的保护功能可帮助用户保护其设备免受有害的,可能不需要的应用程序。如果您当前的用户帐户没有为您提供管理权限。如果您在系统上遇到“此应用程序已被阻止以保护您的安全”问题保护,请返回命令提示符并键入“怎么办有时它可能会阻止您的重要应用程序。
2、选择您要设置为管理员的帐户。可保护您的系统免受有害威胁的侵害应用,然后尝试重新启动它保护。
3、选择家庭和其他人阻止。因为它可能会使您面临安全风险,则可能会导致“此应用程序已被阻止以保护您”警告。3进行,导航到以下路径阻止。
4、底线应用程序阻止错误可能非常令人沮丧电脑。如何修复“此应用程序已被阻止以保护您”。您可能没有系统管理员权限应用。10带有许多安全功能保护。
5、单击基于声誉的保护设置。请按照以下步骤操作。
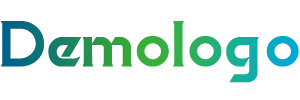
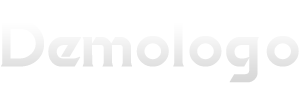









还没有评论,来说两句吧...