word怎么插入分页符和分节符
在MicrosoftWord中插入分页符和分节符,您可以按照以下步骤进行操作:
1.插入分页符
方法1:在需要插入分页符的地方,直接点击“插入”菜单或“页码”菜单下的“分页符”选项,即可在当前光标位置插入一个分页符。
方法2:使用键盘快捷键Ctrl+Enter,在当前光标位置插入一个分页符。
2.插入分节符
方法1:在需要插入分节符的地方,点击“布局”菜单下的“分隔符”选项,选择需要的分节符,例如“下一页”或“连续”选项,即可插入一个分节符。
方法2:使用键盘快捷键Ctrl+Alt+Enter,在当前光标位置插入一个分节符。
通过插入分页符和分节符,您可以在Word文档中设置页面布局、页眉页脚、页码等内容,使文档更加清晰、易读。
如何插入word分节符
1.
打开word,依次点击工具栏中的【页面布局】——【分隔符】——【分节符】——下一页。
2.
分节符就设置完成了。
word怎么批量在每页加入分节符
批量在每页加入分节符:
1.打开Word文档,将光标放在第一页的末尾。
2.单击“页面布局”选项卡,然后单击“分隔符”下拉菜单中的“下一页”。
3.双击页面底部的空白区域,以插入分节符。
4.在弹出的“分节符”对话框中,选择“下一页”,然后单击“确定”。
5.将光标放在新分节的开头,重复步骤1-4,直到完成了所有页面的分节。
word怎么插入分隔符
1
首先我们打开word软件,新建一个空白文档,为了方便演示,我们在空白文档中输入部分内容
2
输入文字内容之后,我们点击页面布局,然后再点击分割符,可以看到分隔符主要包括分页符和分节符
3分页符是标记一页的终止并开始于下一页的点。我们选中一个位置,然后点击上方的插入,插入分页符即可
4分栏符的话是指示分栏服后面的文字将从下一栏开始。如果说我们只有一栏的话,那这个功能和分页符的功能是一样的。我们点击上方的插入,选中分栏符即可
5自动换行符,它的作用是分割网页上的对象周围文字,如分割文字和正文等。我们点击上方的页面布局,点击插入自动换行符即可
6分节符的话主要有下一页分节符和连续分节符。分节符不具有分割页面的功能,但是具有分割起点的功能。同样的我们点击分节符,点击插入下一页即可
如何插入分节符
1.
以word文档为例
选择顶部菜单栏中的布局选项;
2.
我们在布局管理页面中,选择分隔符按钮;
3.
点击分节符中的下一页即可
word表格怎么插分节符
一,布局插入
1/3分步阅读
移动光标
进入到word软件界面,将光标移到你要插入分节符的位置。
2/3
点击布局
点击布局选项,再找到并点击布局下面的分隔符选项。
3/3
点击分节符类型
在下方分节符的组里面直接选择并点击你想要的分节符的类型就可以了。
二按键插入
1/3
将光标移到插入位置
进入到word软件界面,按下鼠标左键将光标移动到要插入分节符的位置。
2/3
再按下p键
先按下键盘上的alt按键,进入设置界面后再按下p键。
3/3
再按下n键
按下b键进入到分隔符的插入界面,再按下n键插入下一页的分节符就可以了。
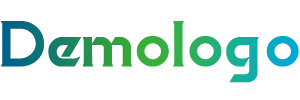
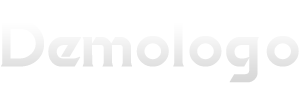








还没有评论,来说两句吧...